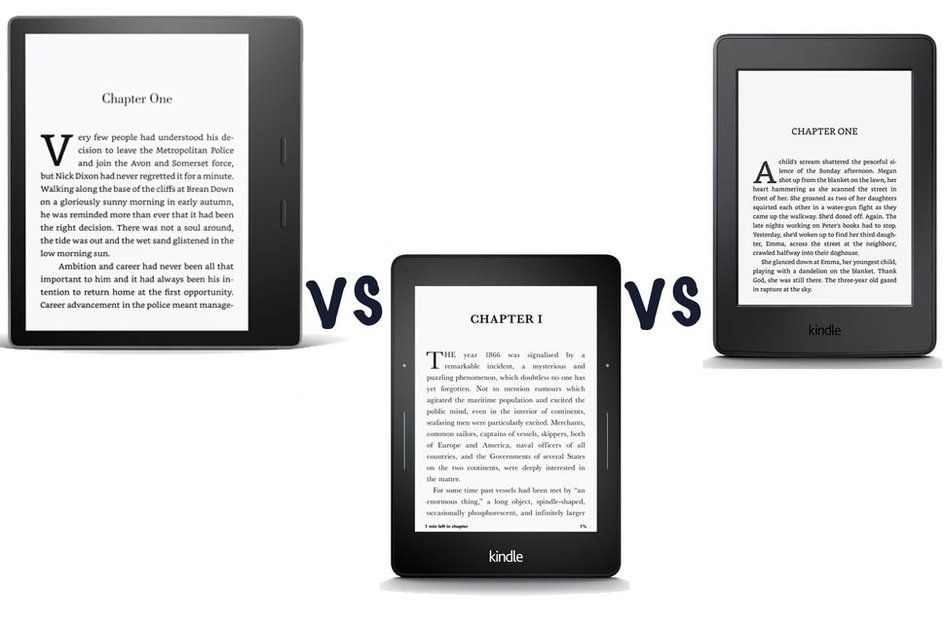Савети и трикови за Аппле Пхотос: Чување, уређивање и дељење фотографија са иПхоне -а
Зашто можете веровати- Многи од нас користе наше паметне телефоне за фотографисање, а ако сте ишта попут нас, вероватно ћете имати хиљаде слика на свом уређају. За кориснике иОС -а, ове фотографије се аутоматски архивирају у апликацију Аппле Пхотос, која је доступна на иПхоне -у, иПад -у и Мац -у.
Могуће је користити апликацију треће стране - попут Гоогле Фотографије - али за оне који се држе изворне апликације Аппле Пхотос, ова функција вас води кроз то како да на свом иПхоне -у извучете максимум.

Кретање кроз апликацију Аппле Пхотос
Апликација Аппле Пхотос има четири картице на иПхоне -у: Либрари, Фор Иоу, Албумс и Сеарцх.
Библиотека: Представља све фотографије на вашем уређају. Са ове картице можете омиљене фотографије, брисати фотографије, сакривати фотографије, стварати албуме и прегледавати фотографије по дану, месецу или години.
За тебе: Садржи ваше успомене, активности дељеног албума и најбоље тренутке из ваше библиотеке, које припрема Аппле. Такође ћете пронаћи предлоге о неким фотографијама које би могле изгледати боље са ефектом, као и неке фотографије са препорукама за дељење за одређене пријатеље или породицу, у зависности од тога ко је на фотографијама.
Албуми: Приказује све албуме које сте креирали и оне који су створени за вас - као што су Инстаграм и ВхатсАпп. Овде ћете такође пронаћи дељене албуме, албуме Људи и места и листу врста медија, који нуде брз приступ свим вашим видео записима, скривеним фотографијама или снимцима екрана, на пример.
Претрага: Омогућава вам да претражујете фотографије уношењем ствари попут „Празник“ или „Концерт“, али можете претраживати и према људима и местима.

Општи савети и трикови за Аппле Пхотос
Како додати виџет Фотографије на почетни екран
Додавање виџета Фотографије на почетни екран полако ће се померати кроз прошле фотографије током дана. То је сјајно путовање меморијском траком.
кбок оне контролер са комплетом за игру и пуњење
Држите притиснут почетни екран док се апликације не померају> Додирните „+“ у горњем левом углу> Изаберите фотографије на листи виџета> Притисните Додај виџет> додирните Готово у горњем десном углу почетног екрана.
Како додати наслов фотографији на Аппле Пхотос
Фотографијама можете додати натпис у апликацији Фотографије, а титлови ће се синхронизовати на вашим Аппле уређајима, а истовремено ће се моћи претраживати.
Отворите апликацију Фотографије> Отворите фотографију којој желите да додате натпис> Превуците прстом према горе на фотографији> Додајте наслов. Оквир са натписима лако је пропустити. Сиво је, испод фотографије.
Како означити фотографију као омиљену на Аппле Пхотос
Ако вам се нека фотографија свиђа, она ће се појавити у одељку Албуми у апликацији Фотографије у фасцикли Фаворитес, што вам омогућава да је лако пронађете.
Отворите Аппле фотографије> Додирните картицу Библиотека у доњем левом углу> Додирните фотографију коју желите да означите као омиљену> Додирните срце при дну.
Како избрисати фотографије на Аппле Пхотос
Ако избришете фотографију, она ће се појавити у одељку Албуми у апликацији Фотографије у оквиру Недавно обрисано. Након месец дана, фотографије у овој фасцикли ће се аутоматски избрисати, али до тада их можете опоравити.
Отворите Аппле фотографије> Додирните картицу Библиотека у доњем левом углу> Додирните фотографију коју желите да избришете> Додирните корпу у десном углу> Избриши фотографију.
Како избрисати више фотографија одједном на Аппле Пхотос
Као и код брисања једне фотографије, више фотографија које избришете појавит ће се и у мапи Недавно избрисано у одјељку Албуми у апликацији. Да бисте избрисали неколико фотографија одједном:
Отворите Аппле фотографије> Додирните картицу Библиотека у доњем левом углу> Додирните 'Изабери' у горњем десном углу> Почните да одаберете фотографије које желите да избришете> Додирните корпу у доњем десном углу> Избриши [к] Фотографије.
Савет: Ако су фотографије које одаберете једна до друге, можете их брзо изабрати клизањем прста по екрану без подизања.
Како сакрити фотографију на Аппле Пхотос
Могуће је сакрити фотографију на Аппле Пхотос, што значи да ће се појавити само у фасцикли Скривене фотографије у одељку Албуми, а не у вашој главној библиотеци.
Отворите Аппле фотографије> Додирните картицу Библиотека у доњем левом углу> Додирните фотографију коју желите да сакријете> Притисните икону за дељење (квадрат са стрелицом) у доњем левом углу> Померите се надоле до „Сакриј“ унутар доњег скупа опција .
Како сакрити албум скривених фотографија на Аппле Пхотос
Ако не желите да се албум са скривеним фотографијама појави на картици албуми, можете га сакрити, али ћете га морати поново открити да бисте отворили фасциклу и погледали слике.
Отворите Подешавања на свом иПхоне -у> Померите се надоле до Фотографије> Уклони скривени албум.
Како поделити фотографију или више фотографија на Аппле Пхотос
Дељење фотографије или више фотографија путем апликације Фотографије је једноставно.
Отворите апликацију Фотографије> Додирните картицу Библиотека у доњем левом углу> Додирните „Изабери“ у горњем десном углу> Изаберите фотографије које желите да делите> Притисните икону Дели (квадрат са стрелицом) у доњем левом углу екрана> Изаберите услугу или апликацију помоћу које желите да делите своје фотографије.
Апликација Фотографије ће такође предложити одређене људе са којима бисте можда желели да поделите скуп фотографија, а такође вам омогућава да делите са другим људима, шаљући везу у Порукама. Ако додирнете Опције при врху екрана, можете бирати између аутоматског слања слике, појединачне фотографије или иЦлоуд везе.
Ако делите са АирДропом, додиром на Опције при врху екрана моћи ћете да укључите „Сви подаци о фотографијама“ да бисте послали оригинални квалитет слике, заједно са историјом уређивања и метаподацима.
Брзо поделите или додајте у албум на Аппле Пхотос
Апликација Фотографије организује фотографије по датуму, а нуди и информације о локацији ако сте укључили своју локацију. Када сте у дневном приказу, можете изабрати цео дан фотографија за брзо дељење или додавање у албум.
Отворите апликацију Фотографије> Додирните картицу Фотографије у доњем левом углу> Додирните 'Дани'> Додирните 'Изабери' у горњем десном углу> Додирните 'Изабери све' на дане фотографија које желите да делите, избришете или додате у албум> Додирните икону Дели у доњем левом углу> Померите се надоле да бисте изабрали шта желите да урадите.
Користите 3Д Тоуцх/Хаптиц Тоуцх да бисте видели слику док сте у изабраном режиму
Можда сте почели да бирате слике за брисање, дељење или додавање у албум, али имате две сличне и нисте сигурни која је боља.
Уместо да изађете из изабраног режима, ако имате иПхоне са 3Д Тоуцх -ом ор ан иПхоне са Хаптиц Тоуцх -ом , можете држати притиснуту сличицу коју желите да видите док сте још у изабраном режиму. Ово ће приказивати слику на екрану све док држите притиснут на екрану. Када пустите, вратићете се тамо где сте стали у изабраном режиму.
Додирните картицу Библиотека да бисте се вратили на најновије слике
Ако сте прелистали фотографије горе и желите да се вратите на своје најновије фотографије, само поново додирните картицу Библиотека у доњем левом углу и она ће се зумирати назад на ваше најновије снимке.

Како видети своје омиљене фотографије на Аппле фотографијама
Отворите апликацију Фотографије> Одаберите картицу Албуми> Одаберите фаворите. Ако га не видите, изаберите „Види све“ у горњем десном углу и он ће се појавити на вашој листи албума.
Како брзо видети све своје видео записе на Аппле Пхотос
Отворите апликацију Фотографије> Изаберите картицу Албуми> Померите се надоле до Врсте медија> Изабери видео записе. Тада ћете бити преусмерени на све своје видео записе.
Ако желите да делите, избришете или додате видео запис у албум, додирните „Изабери“ у горњем десном углу и изаберите своје видео записе, а затим одговарајућу икону при дну екрана. Помоћу иконе за дељење додајте у албум.
Како брзо видети све своје снимке екрана на Аппле Пхотос
Отворите апликацију Фотографије> Изаберите картицу Албуми> Померите се надоле до Врсте медија> Изабери снимке екрана. Затим ћете бити преусмерени на све ваше снимке екрана.
Ако желите да делите, избришете или додате снимак екрана у албум, додирните „Изабери“ у горњем десном углу и изаберите снимке екрана, а затим одговарајућу икону при дну екрана. Помоћу иконе за дељење додајте у албум.
Како брзо видети своје селфије на Аппле фотографијама
Отворите апликацију Фотографије> Изаберите картицу Албуми> Померите се надоле до Врсте медија> Изабери селфи. Тада ћете бити одведени на све своје селфије.
Ако желите да делите, избришете или додате селфи у албум, додирните „Изабери“ у горњем десном углу и изаберите своје селфије, а затим одговарајућу икону при дну екрана. Помоћу иконе за дељење додајте у албум.
Како прегледати недавно избрисане фотографије на Аппле фотографијама
Отворите апликацију Фотографије> Одаберите картицу Албуми> Помакните се доље до Услужни програми при дну екрана> Додирните Недавно избрисано.
Тада ћете моћи да видите све своје недавно избрисане фотографије, заједно са временом које им је преостало пре него што буду трајно избрисане.
Како трајно избрисати фотографије на Аппле Пхотос
Када избришете фотографију из библиотеке, она ће се преместити у фасциклу Недавно обрисано, где ће остати 30 дана. Мораћете да уђете у ову фасциклу да бисте трајно избрисали фотографију са телефона.
Да бисте избрисали све фотографије у фасцикли Недавно обрисано, притисните „Изабери“ у горњем десном углу, а затим „Избриши све“ у доњем левом углу.
Такође можете изабрати одређене фотографије за брисање. Након што притиснете „Изабери“, изаберите фотографије које желите да избришете и притисните „Избриши“ при дну екрана.
Како вратити избрисане фотографије на Аппле Пхотос
Имате 30 дана да опоравите избрисане фотографије након што сте их избрисали из библиотеке захваљујући фасцикли Недавно обрисано. Након 30 дана, фотографије се аутоматски бришу и то је то. Ако вратите фотографију, она ће се вратити у вашу библиотеку фотографија.
Да бисте опоравили све фотографије у фасцикли Недавно избрисано, притисните 'Изабери' у горњем десном углу, а затим 'Обнови све' у доњем десном углу.
Такође можете изабрати одређене фотографије за опоравак. Након што притиснете „Изабери“, изаберите фотографије које желите да вратите и притисните „Опорави“ при дну екрана.
Како приказати своје слике по дану, недељи/месецу или години у Аппле Пхотос
Одељак Библиотека апликације приказује ваше фотографије по данима, недељама/месецима или годинама. Од тога колико фотографија имате за одређену недељу или месец зависи од тога како ће се појавити. На картици Библиотека при дну екрана видећете картице дан, месец и година.
Отворите Аппле фотографије> Додирните картицу Библиотека у доњем левом углу> Додирните дан, месец или годину. Ово ће вас одвести на дневни, недељни/месечни или годишњи преглед ваших фотографија, у зависности од тога коју картицу изаберете. На траци изаберите „Све фотографије“ да бисте се вратили на преглед свих фотографија.
гоогле хоме хуб понуде данас

Савети и трикови за уређивање Аппле фотографија
Како ручно уредити фотографију у Аппле Пхотос
Довољно је лако уредити фотографију у апликацији Фотографије, било да желите да је мало ротирате или промените у црно -бело. Најбоље апликације за иПхоне 2021: Врхунски водич Од странеМаггие Тиллман· 31. августа 2021
Отворите апликацију Фотографије> Додирните картицу Библиотека у доњем левом углу екрана> Додирните фотографију коју желите да уредите> Кликните на „Уреди“ у горњем десном углу екрана. Опције уређивања ће се тада појавити при дну екрана испод фотографије. Када завршите, притисните „Готово“.
Како обрезати или ротирати фотографију у Аппле Пхотос
Отворите апликацију Фотографије> Додирните картицу Библиотека у доњем левом углу екрана> Додирните фотографију коју желите да уредите> Кликните на „Уреди“ у горњем десном углу екрана> Додирните квадратну икону са стрелицама при дну екрана> Прилагодите на одговарајући начин.
Како променити фотографију у црно -бело у Аппле Пхотос
Постоји неколико начина за промену фотографије у црно -бело, са различитим нивоима контроле.
Најједноставнији начин је да отворите апликацију Фотографије> Додирните картицу Библиотека у доњем левом углу екрана> Додирните фотографију коју желите да уредите> Кликните на „Уреди“ у горњем десном углу екрана> Додирните икону три круга при дну екрана> Листајте до црно -белих опција.
Алтернативно, отворите апликацију Фотографије> Додирните картицу Библиотека у доњем левом углу екрана> Додирните фотографију коју желите да уредите> Кликните на „Уреди“ у горњем десном углу екрана> Додирните круг са тачкама око њега . Одавде ћете видети бројне кружне иконе које вам омогућавају да прилагодите ствари попут експозиције, контраста, осветљености, боје итд. Играјте се док не добијете жељени резултат.
Како применити филтер на фотографију у Аппле Пхотос
Отворите апликацију Фотографије> Додирните картицу Библиотека у доњем левом углу екрана> Додирните фотографију коју желите да уредите> Кликните на „Уреди“ у горњем десном углу екрана> Додирните икону три круга при дну екрана екран> Померајте се док не пронађете филтер који вам се свиђа.
Како подесити боју, експозицију, осветљеност и баланс светлости на фотографији у Аппле Пхотос
Апликација Фотографије вам омогућава да, између осталих елемената, уредите баланс светлости, баланс боја, експозицију, осветљеност, сенке и контраст фотографије.
Отворите апликацију Фотографије> Додирните картицу Библиотека у доњем левом углу екрана> Додирните фотографију коју желите да уредите> Кликните на „Уреди“ у горњем десном углу екрана> Додирните круг са тачкама око њега на дну екрана. Одавде ће се појавити бројне кружне иконе. Померање здесна налево откриће више. Померите клизач испод сваке иконе да бисте прилагодили тај одређени елемент.
Како цртати на фотографији у Аппле Пхотос
Отворите апликацију Фотографије> Додирните картицу Библиотека у доњем левом углу екрана> Додирните фотографију коју желите да уредите> Кликните на „Уреди“ у горњем десном углу екрана> Додирните три тачке у кругу у горњем десном углу екрана> Притисните Означи> Својој фотографији можете додати различите линије оловке у стилу маркера.
Како аутоматски уредити фотографију у Аппле Пхотос
Отворите апликацију Фотографије> Додирните картицу Библиотека у доњем левом углу екрана> Додирните фотографију коју желите да уредите> Кликните на „Уреди“ у горњем десном углу екрана> Додирните круг са тачкама око њега> Додирните икона кружног чаробног штапића> Притисните Готово.
Како изабрати другу фотографију од живе фотографије у Аппле Пхотос
Фотографије уживо снимају неколико секунди пре и након што притиснете окидач, са циљем да добијете најбољи снимак. Аппле тада бира који оквир мисли да је најбоља опција, али можете изабрати другу фотографију која ће бити најбоља ако мислите другачије.
Отворите апликацију Фотографије> Изаберите Фотографију уживо коју желите да уредите> Додирните „Уреди“ у горњем десном углу> Додирните икону Уживо при дну ако је ваш екран (онај са три круга један у другом)> Померајте се између фотографија при дну слике> Притисните 'Маке Кеи Пхото'> Доне.
Такође можете искључити Ливе притиском на Ливе у врху слике када се налазите на икони Ливе едит. Када је означено жутом бојом, уживо је укључено. Рећи ће имати линију кроз Ливе ако сте успешно искључили Ливе.
Како сачувати живу фотографију као видео запис
Фотографију уживо можете сачувати као видео запис тако да не морате да држите фотографију да бисте је видели у покрету.
Отворите апликацију Фотографије> Отворите фотографију уживо коју желите да сачувате као видео запис> Додирните икону за дељење у доњем левом углу (квадрат са стрелицом)> Додирните Сачувај као видео. Затим ће сачувати Ливе Пхото као засебан видео запис, тако да ћете и Ливе Пхото и видео имати у библиотеци фотографија.
Како видети предлоге ефеката на Аппле фотографијама
У одељку За вас у апликацији Фотографије, Аппле ће понудити неке предлоге ефеката за фотографије за које сматра да би се могле побољшати применом ефекта, као што је Студио Лигхтинг или коришћењем ефекта петље на живој фотографији.
Отворите апликацију Фотографије> Додирните картицу За вас> Померите се надоле до Предлози ефеката испод Истакнуте фотографије. Предлог ефекта ћете пронаћи испод слике. Померајте се здесна налево да бисте видели више предлога ефеката.
Како применити предлоге ефеката на Аппле Пхотос
Отворите апликацију Фотографије> Додирните картицу За вас> Померите се надоле до Предлози ефеката> Додирните фотографију на коју желите да примените Предлог ефеката> Изаберите „Примени на оригинал“.
Како се вратити на оригиналну слику након што примените предлог ефекта у Аппле Пхотос
Отворите апликацију Фотографије> Додирните картицу За вас> Померите се надоле до Предлози ефеката> Додирните фотографију коју желите да вратите на оригиналну слику> Изаберите „Врати“.

Савети и трикови за Аппле Пхотос Мемориес
Како створити меморијски филм у Аппле фотографијама
Апликација Фотографије ће створити филм од низа фотографија, било дању, недељом/месецом или годином. То је одлична функција за празнике, на пример, састављање истакнутих фотографија у видео запису који се лако гледа.
Отворите апликацију Фотографије> Додирните картицу Библиотека у доњем левом углу> Додирните дан, месец или годину> Пронађите избор слика за које желите да направите филм> Додирните три тачке у горњем десном углу изабраних слика > Репродукујте меморијски филм.
Како уредити меморијски филм у Аппле фотографијама
Могуће је уредити филм који је креирао Аппле Пхотос. Можете одабрати кратке, средње или дуге, као и различита расположења за различиту музику. Такође можете да га поднасловите са локације на којој ће се подразумевано звати и можете да промените које ће се слике користити ако филм прво додате у успомене.
Пратите горенаведена упутства за креирање филма> Затим додирните једном филм током репродукције> Промените дужину и музику одабиром жељених поставки испод филма> Притисните Уреди у горњем десном углу> Додај у успомене.
Одавде ће вам следећи екран омогућити да промените наслов, фонт, слику наслова, музику, трајање и коришћене фотографије и видео записе. Додирните сваки одељак да бисте га променили, а затим притисните Готово у доњем левом углу када завршите.
Како поделити меморијски филм у Аппле Пхотос
Када будете задовољни својим филмом и завршите са уређивањем наслова, слика и музике итд., Можете поделити свој филм путем уобичајених апликација и услуга.
Након што на свом филму притиснете „Готово“, бићете враћени на екран са својим филмом и опцијама расположења и дужине. У доњем левом углу налази се икона Дели - квадратна кутија са стрелицом окренутом нагоре.
Додирните икону за дељење, а затим следи услуга коју желите да користите за дељење, било да се ради о АирДропу, порукама, дељеним албумима у фотографијама - више о онима мало по мало - ВхатсАпп, Фацебоок итд. Филм ће се затим извести у пуном формату ХД датотеку и можете је делити.
Како избрисати меморију у Аппле фотографијама
Све успомене које додате појављују се при врху картице За вас, али ћете видети и неке успомене припремљене и за вас, као што су Најбоље у прошлом месецу, Најбоље у последње 4 недеље и На овај дан. Можете избрисати све што не желите да запамтите.
Отворите Фотографије> Додирните картицу За вас> Додирните Меморију коју желите избрисати> Додирните три тачке у плавом кругу у горњем десном углу екрана> Избриши меморију.
Како фаворизовати меморију у Аппле фотографијама
Нека сећања вам могу бити посебно посебна, на пример ваше венчање, годишњица, рођендан детета итд. За те посебно посебне успомене, можете их омиљени.
Отворите Фотографије> Додирните картицу За вас> Додирните меморију коју желите додати у омиљену меморију> Додирните три тачке у плавом кругу у горњем десном углу екрана> Додај у омиљену меморију.
Како уклонити меморију из омиљених успомена у Аппле фотографијама
Ако сте својим омиљеним успоменама додали одређену меморију, али сте касније одлучили да не желите да се више подсећате на њу, можете уклонити успомене из омиљених успомена.
Отворите Фотографије> Додирните картицу За вас> Додирните меморију коју желите уклонити као омиљену меморију> Додирните три тачке у плавом кругу у горњем десном углу екрана> Уклони из омиљених успомена.
Како избрисати слику из меморије у Аппле фотографијама
Меморија на картици За вас може имати 20 сјајних фотографија са догађаја, али неколико лоших које вам не требају у Меморијском филму. Не брините, појединачне фотографије можете избрисати из меморије.
Отворите Фотографије> Додирните картицу За вас> Додирните меморију коју желите да уредите> Притисните „Изабери“ у горњем десном углу фотографија испод Меморијског филма> Изаберите слике које желите да избришете> Притисните корпу у доњем десном углу угао.
Савет: Ако кликнете на „Прикажи више“ у горњем левом углу изнад фотографија и испод меморијског филма, сличице слике ће се смањити како би се олакшао избор.

Савети и трикови за Аппле Пхотос Албумс
Како видети активности дељеног албума у Аппле фотографијама
Отворите апликацију Фотографије> Додирните картицу За вас при дну> Помакните се доље до Дијељени албуми. Превуците с десна на лево за најновије отпремање фотографија у било које дељене албуме.
Притисните „Види све“ изнад фотографија поред „Заједничка активност албума“ с десне стране да бисте видели све активности у оквиру дељених албума и дали палчеве одређене фотографије. Такође можете додирнути фотографију у одељку „Заједничка активност албума“ да бисте видели све активности и додали коментаре.
Како додати фотографије у албум у Аппле Пхотос
Постоји неколико начина за додавање фотографија у постојећи албум. Такође је могуће то учинити кроз саму фотографију. Ево како то учинити са картице „Албуми“.
Отворите апликацију Фотографије> Кликните на картицу Албуми> Додирните албум у који желите додати фотографију> Притисните „+“ при дну албума> Одаберите фотографије које желите додати у албум> Притисните „Готово“ .
како функционише Амазон гардероба
Алтернативно, отворите Аппле фотографије> Додирните картицу Библиотека у доњем левом углу> Додирните Изабери у горњем десном углу> Изаберите фотографије које желите да додате у нови или постојећи албум> Притисните икону Дели у доњем левом углу екрана> Померите се надоле до 'Додај у албум'> Изаберите постојећи албум или притисните Нови албум.
Ако одаберете Нови албум, морат ћете му дати назив и притиснути Спреми.
Како уклонити фотографије из албума у Аппле Пхотос
Отворите апликацију Фотографије> Кликните на картицу Албуми> Додирните албум из којег желите уклонити фотографију> Притисните 'Одабери' у горњем десном углу екрана> Одаберите фотографије које желите уклонити> Притисните икону канте у у доњем десном углу екрана> Уклони из албума.
Фотографија ће остати у вашој библиотеци, али ће бити уклоњена из албума. Можете да изаберете брисање ако желите да га уклоните из албума и библиотеке.
Како избрисати цео албум у Аппле Пхотос
Отворите апликацију Фотографије> Кликните на картицу Албуми> Притисните „Види све“> Додирните „Уреди“ у горњем десном углу> Притисните црвени круг са линијом у горњем левом углу албума који желите да избришете> Избриши албум.
Како створити нови албум или заједнички албум у Аппле фотографијама
Постоји неколико различитих начина за стварање новог албума. То можете учинити одабиром фотографија које желите ставити у албум или можете створити албум и затим му додати фотографије.
Потоњи начин захтева да отворите апликацију Фотографије> Кликните на картицу Албуми> Притисните „+“ у горњем левом углу> Изаберите „Нови албум“ или „Нови дељени албум“> Дајте назив свом албуму.
Када креирате нови дељени албум, имаћете могућност да додате контакте са којима желите да делите албум, након чега ћете морати да притиснете Креирај. За стандардни нови албум ћете му дати име, а затим притиснути дугме Сачувај, након чега му можете додати фотографије и притиснути Готово.
Како уклонити дељени албум у Аппле фотографијама
Отворите апликацију Фотографије> Додирните картицу Албуми> Померите се надоле до Дељени албуми> Изаберите „Види све“ у десном углу одељка> Додирните „Уреди“ у горњем десном углу екрана> Додирните црвени круг са ред у средини у горњем левом углу дељеног албума који желите да избришете> Избриши.

Аппле Пхотос Људи и места савети и трикови
Како прегледати своје фотографије на мапи у Аппле Пхотос
Аппле Пхотос вам омогућава да видите своје фотографије на мапи тако да можете погледати где сте били и где сте снимили фотографије. То такође значи да можете брзо пронаћи фотографије које сте снимили на одмору у Њујорку, на пример.
Отворите Аппле Пхотос> Додирните картицу Албуми> Померите се надоле до Људи и места> Додирните Места> Тада ћете моћи да се крећете по мапи света. Где год сте телефоном снимили фотографије, појавиће се у одговарајућем граду.
Како повезати фотографије са људима у Аппле Пхотос
Аппле Пхотос ће препознати људе на вашим фотографијама, увлачећи их у одељак Људи и места где ћете их затим моћи означити. Одличан је за претраживање, јер вам омогућава да тражите „мама“ или име ваших партнера и видите све слике у својој библиотеци са њима.
Отворите апликацију Фотографије> Додирните картицу Албуми> Померите се надоле до Људи и места> Додирните Људи. Овде ће бити неколико картица са лицима. Додирните картицу са особом коју желите да означите> Притисните „Додај име“ при врху екрана> Унесите име особе> Изаберите особу са листе контаката.
Ако постоје друге фотографије за које Аппле мисли да је иста особа, али их није потврдио, оне ће се појавити. Поништите одабир свих фотографија које нису у питању и притисните „Готово“.
Како потврдити додатне фотографије означене особе у Аппле Пхотос
Отворите апликацију Фотографије> Додирните картицу Албуми> Померите се надоле до Људи и места> Додирните Људи> Додирните особу од које желите да проверите да ли има додатних фотографија> Додирните плави круг у горњем десном углу екрана са три тачке у њему> Изаберите „Потврди додатне фотографије“> Изаберите „Да“ до „Не“ за све фотографије које се појаве> Готово.
Како означити особу као омиљену у оквиру Људи и места на Аппле фотографијама
Можда имате више људи сачуваних у одељку Људи и места. Организовани су по абецеди, што значи да би ваш партнер или дете могли бити даље на листи него што бисте желели. Не брините, ипак, можете их омиљено ставити на врх листе када притиснете одељак Људи.
Отворите апликацију Фотографије> Додирните картицу Албуми> Померите се надоле до Људи и места> Додирните Људи> Додирните срце на картици особе коју желите да означите као омиљену.
Како уклонити особу из својих албума људи у Аппле фотографијама
Отворите апликацију Фотографије> Додирните картицу Албуми> Помакните се доље до Људи и мјеста> Додирните Људи> Притисните 'Одабери' у горњем десном куту> Одаберите особу коју желите уклонити> Уклони> Уклони из албума Људи.
Како спојити људе у своје албуме људи у Аппле фотографијама
Отворите апликацију Фотографије> Додирните картицу Албуми> Помакните се доље до Људи и мјеста> Додирните Људи> Притисните 'Одабери' у горњем десном куту> Одаберите картице људи које желите спојити> Притисните 'Споји' у доњи десни угао.

Аппле Пхотос Сеарцх савети и трикови
Функција претраживања на Аппле Пхотос -у омогућава вам да претражујете своје фотографије уписивањем ствари попут „Одмор“ или „Концерт“, али можете претраживати и према људима и местима.
Како се користи Претрага у Аппле фотографијама
Отворите апликацију Фотографије, кликните на картицу Претраживање у доњем десном углу и почните тако што ћете траком за претрагу при врху тражити нешто што се односи на фотографију коју тражите. Можда се сећате да је то било у ноћном клубу или на ваш рођендан, на пример.
Категорије се појављују испод траке за претраживање, попут 'Беба', 'Љето', '2017', а све ове категорије поред себе имају број који се односи на број фотографија унутар те категорије које се односе на појам за претраживање који сте користили.
Људи се такође појављују у категоријама па можете тражити „Концерт“, а можда сте ишли са својом пријатељицом „Луци“. Да постоји фотографија на којој сте ви и Луци заједно, пронаћи ћете је ако додирнете Луцино име при врху категорија.
Такође можете тражити људе директно на траци за претрагу или ће се појавити места и све фотографије у вашој библиотеци које се односе на особу или место које сте тражили.
Такође је важно напоменути да можете изабрати бројне категорије за траку за претрагу - слично ономе како бирате више адреса е -поште приликом слања е -поште - и оне ће се појавити у траци за претрагу на врху једна поред друге, сужавајући претрагу.
На пример, можете потражити име свог партнера, изабрати га ако се појављује у доњим категоријама, затим откуцати „Беба“, изабрати то из категорија, затим откуцати „Лето“ и изабрати то. Затим бисте притиснули тастер за претрагу у доњем десном углу екрана и добили бисте све фотографије вашег партнера са бебом на лето. Одлично је.
Ако не желите да користите траку за претрагу, можете се померити надоле на картицу Претраживање и наћи ћете одељак Људи по коме можете да превучете, као и места, категорије и групе.
Како да обришете недавну историју претраге у Аппле Пхотос
Отворите апликацију Фотографије> Додирните картицу Претраживање> Помакните се до дна гдје ћете притиснути одјељак Недавно претражено> Додирните Обриши с десне стране.