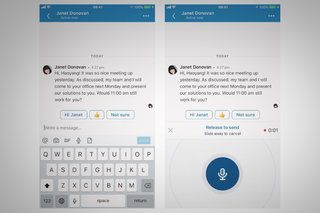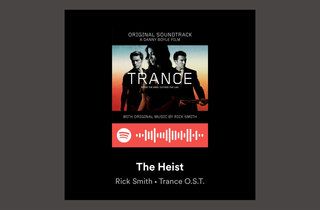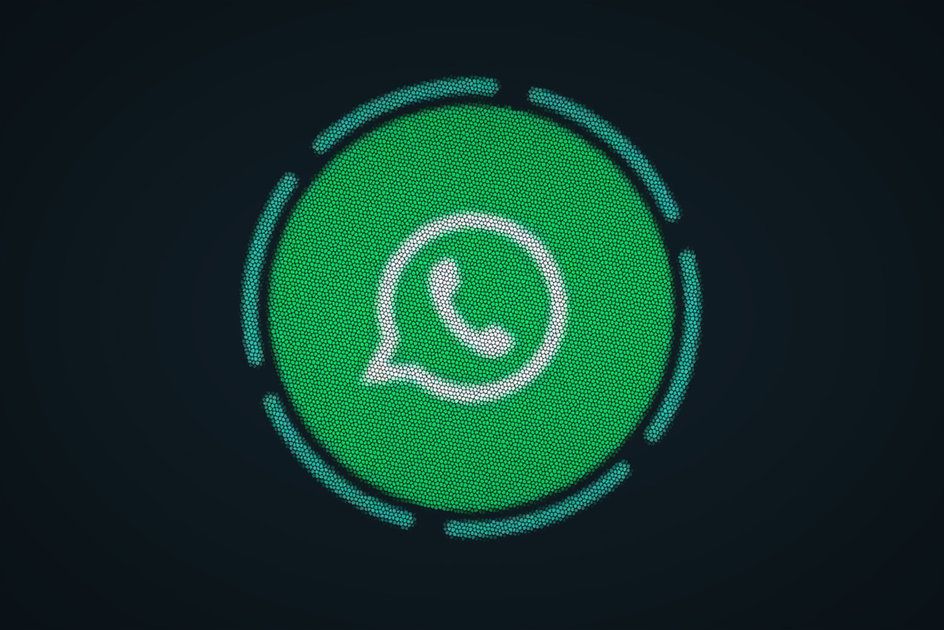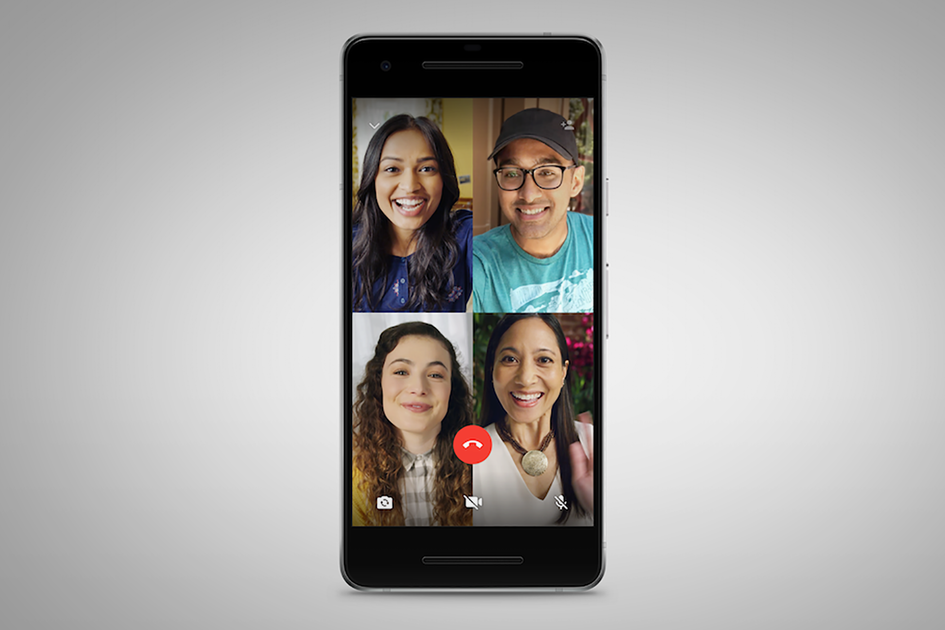Како инсталирати Виндовс 8 на Мац
Зашто можете веровати- Заинтригирани сте, зар не? Док се својим другарима хвалите ОС Кс, у вама се диже нешто што само жели да види о чему се ради. Желите да видите шта ће користити сви пријатељи са вашег рачунара, а како је бесплатан, могли бисте и да погледате Виндовс 8 Релеасе Превиев.
Али како ћете инсталирати Виндовс 8 на Мац? Пратите наш брзи водич у пет корака једноставан за употребу и ускоро ћете користити нови Мицрософт оперативни систем.
Корак 1: Преузмите ИСО за преглед Виндовс 8 издања за преглед
Пређите на локацију за преглед Виндовс 8 издања и преузмите нешто што Мицрософт назива Виндовс 8 ИСО.
хттп://виндовс.мицрософт.цом/ен-УС/виндовс-8/исо
како пронаћи избрисане фотографије на инстаграму
Изаберите да ли желите 64-битну или 32-битну верзију. Ако покушавате да уштедите простор, 32-битна верзија ће бити добра за петљање.
Корак 2: Покрените Боот Цамп Ассистант
Да бисте добили Виндовс 8 на Мац -у, морате покренути Боот Цамп Ассистант. Претвориће резервни УСБ диск (8 ГБ или већи) у верзију оперативног система Виндовс 8 за покретање система и поделиће ваш рачунар уместо вас. Све врло лако.
Помоћника Боот Цамп можете пронаћи у фасцикли Утилитиес (Цмд+схифт+У), а затим следите упутства у чаробњаку за апликације.
Када Боот Цамп Ассистант од вас затражи „Одаберите све задатке које требате извршити“, провјерите јесу ли сви они одабрани.

Затим ће ваш УСБ диск претворити у диск за покретање, преузети најновији софтвер за подршку за Виндовс са Аппле -а како би био сигуран да све функционише када пређете на другу страну, као и створити партицију за вас на вашем Мац рачунару.
Ако сте покушали да будете паметни и већ сте креирали партицију, немојте. Вратите се да бисте поништили неред који сте створили и користите помоћника Боот Цамп -а да то уради уместо вас. Другачије неће радити.

На следећем екрану чаробњака требало би да је већ изабран ИСО 8 за Виндовс, изабран УСБ уређај који сте прикључили и све што треба да урадите је да притиснете дугме настави. приступиће се изградњи погона за покретање. Ово ће трајати око 5 минута.

Када дођете на страницу Партитион, на вама је колико простора дајете Виндовс 8. Играли смо се са различитим поставкама и препоручујемо вам око 30 ГБ. То вам даје довољно простора не само за инсталирање оперативног система, већ и за неке апликације, као и за управљање ажурирањима итд. Можете само да побегнете са 20 ГБ једним притиском.
Корак 3: Инсталирајте Виндовс 8
Притисните инсталл и ваш Мац ће се поново покренути и процес инсталације оперативног система Виндовс 8 ће започети.
Након што изаберете језичке поставке, бићете упитани да ли желите да извршите стандардну или прилагођену инсталацију. Пошто већ немате Виндовс на диску, морате се одлучити за прилагођено.
Унесите код производа који Мицрософт обезбеђује за преглед издања за Виндовс 8, а то је ТК8ТП-9ЈН6П-7Кс7ВВ-РФФТВ-Б7КПФ.
Затим изаберите погон на који ћете инсталирати Виндовс 8. Наслов ће бити БООТЦАМП и више него вероватно ће морати да се форматира. Да бисте форматирали партицију БООТЦАМП, изаберите партицију на листи, кликните на „Опције диска (напредно)“, а затим кликните на дугме „Форматирај“. Кликните на „У реду“ за упит.
Када се заврши, процес инсталације ће започети. У зависности од брзине УСБ уређаја и чврстог диска, ово ће потрајати.
Корак 4: Коначно уредите
Сада би требало да имате Виндовс 8 на Мац рачунару који је дао име вашем рачунару, отворио Мицрософт налог (или користио Хотмаил) и пријавио се на своју Ви-Фи мрежу.
Пре него што почнете да играте, морате учинити још једну ствар: уверите се да су на рачунару сви најновији управљачки програми за вашу машину. Немојте паничарити јер није досадно и досадно колико звучи.
Притисните Цмд+Е и изаберите УСБ диск са листе уређаја. Идите у фасциклу ВиндовсСуппорт и покрените инсталацију. Инсталираће одговарајуће управљачке програме за графику и подршку за трацкпад итд. На основу ваше машине.
Корак 5: Пребацивање између ОС Кс и Виндовс 8
Сада сте инсталирали Виндовс 8 на Мац. Добро урађено. Играјте се.

Да бисте се вратили на ОС Кс, искључите Виндовс 8 (Цмд+Ц да бисте дошли до поставки напајања) и при поновном покретању притисните тастер са опцијама (лево од Цмд) када се ваш Мац поново покрене. То ће вам дати избор дискова за нећете оставити да изаберете Мацинтосх ХД.